The Qt Console for Jupyter¶
- Release
5.0.1
- Date
November 24, 2020
To start the Qt console:
$ jupyter qtconsole
Overview¶
The Qt console is a very lightweight application that largely feels like a terminal, but provides a number of enhancements only possible in a GUI, such as inline figures, proper multi-line editing with syntax highlighting, graphical calltips, and much more. The Qt console can use any Jupyter kernel.
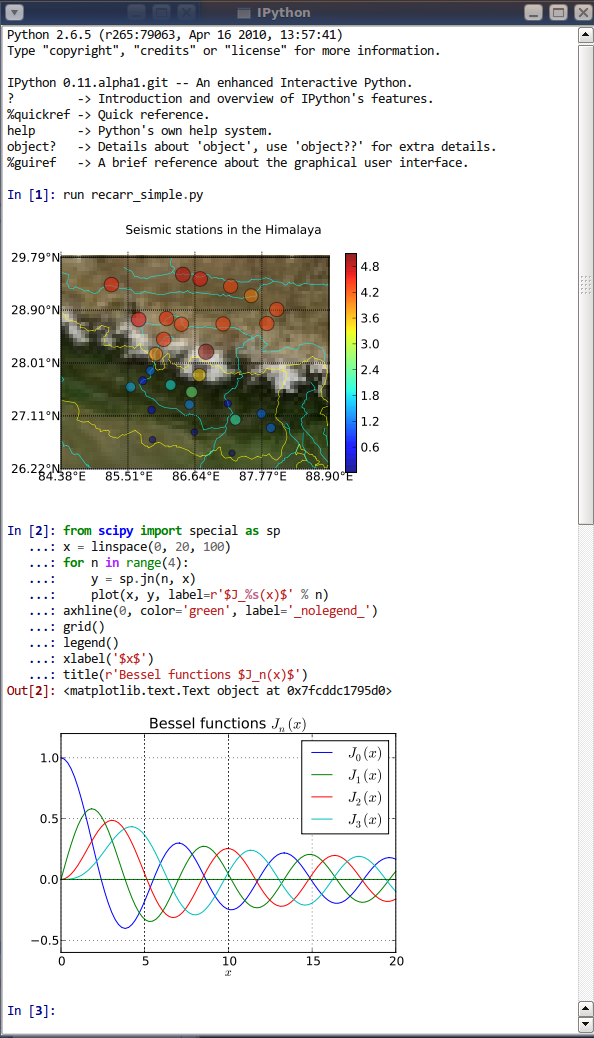
The Qt console with IPython, using inline matplotlib plots.¶
The Qt console frontend has hand-coded emacs-style bindings for text navigation. This is not yet configurable.
Tip
Since the Qt console tries hard to behave like a terminal, by default it immediately executes single lines of input that are complete. If you want to force multi-line input, hit Ctrl-Enter at the end of the first line instead of Enter, and it will open a new line for input. At any point in a multi-line block, you can force its execution (without having to go to the bottom) with Shift-Enter.
Inline graphics¶
One of the most exciting features of the Qt Console is embedded figures. You can plot with matplotlib in IPython, or the plotting library of choice in your kernel.
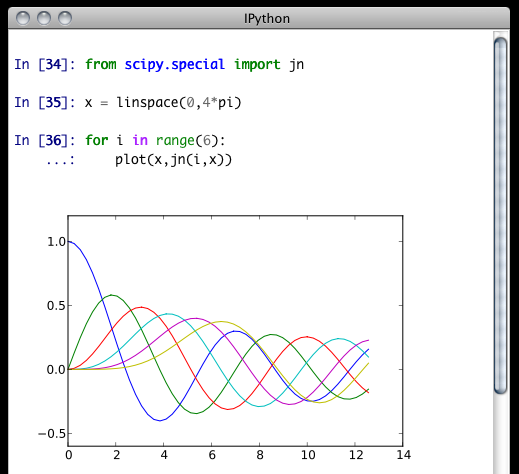
Saving and Printing¶
The Qt Console has the ability to save your current session, as either HTML or XHTML. Your inline figures will be PNG in HTML, or inlined as SVG in XHTML. PNG images have the option to be either in an external folder, as in many browsers’ “Webpage, Complete” option, or inlined as well, for a larger, but more portable file.
Note
Export to SVG+XHTML requires that you are using SVG figures, which is not the default. To switch the inline figure format in IPython to use SVG, do:
In [10]: %config InlineBackend.figure_format = 'svg'
Or, you can add the same line (c.Inline… instead of %config Inline…) to your config files.
This will only affect figures plotted after making this call
The widget also exposes the ability to print directly, via the default print shortcut or context menu.
See these examples of png/html and
svg/xhtml output. Note that syntax highlighting
does not survive export. This is a known issue, and is being investigated.
Colors and Highlighting¶
Terminal IPython has always had some coloring, but never syntax
highlighting. There are a few simple color choices, specified by the colors
flag or %colors magic:
LightBG for light backgrounds
Linux for dark backgrounds
NoColor for a simple colorless terminal
The Qt widget, however, has full syntax highlighting as you type, handled by
the pygments library. The style argument exposes access to any style by
name that can be found by pygments, and there are several already
installed.
Screenshot of jupyter qtconsole --style monokai, which uses the ‘monokai’
theme:
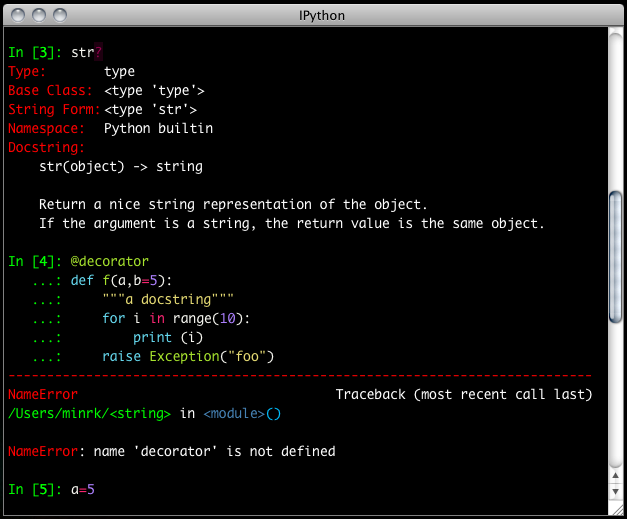
Note
Calling jupyter qtconsole -h will show all the style names that
pygments can find on your system.
You can also pass the filename of a custom CSS stylesheet, if you want to do
your own coloring, via the stylesheet argument. The default LightBG
stylesheet:
QPlainTextEdit, QTextEdit { background-color: white;
color: black ;
selection-background-color: #ccc}
.error { color: red; }
.in-prompt { color: navy; }
.in-prompt-number { font-weight: bold; }
.out-prompt { color: darkred; }
.out-prompt-number { font-weight: bold; }
/* .inverted is used to highlight selected completion */
.inverted { background-color: black ; color: white; }
Fonts¶
The Qt console is configurable via the ConsoleWidget. To change these, set the
font_family or font_size traits of the ConsoleWidget. For instance, to
use 9pt Anonymous Pro:
$> jupyter qtconsole --ConsoleWidget.font_family="Anonymous Pro" --ConsoleWidget.font_size=9
Process Management¶
With the two-process ZMQ model, the frontend does not block input during execution. This means that actions can be taken by the frontend while the Kernel is executing, or even after it crashes. The most basic such command is via ‘Ctrl-.’, which restarts the kernel. This can be done in the middle of a blocking execution. The frontend can also know, via a heartbeat mechanism, that the kernel has died. This means that the frontend can safely restart the kernel.
Multiple Consoles¶
Since the Kernel listens on the network, multiple frontends can connect to it. These do not have to all be qt frontends - any Jupyter frontend can connect and run code.
Other frontends can connect to your kernel, and share in the execution. This is
great for collaboration. The --existing flag means connect to a kernel
that already exists. Starting other consoles
with that flag will not try to start their own kernel, but rather connect to
yours. kernel-12345.json is a small JSON file with the ip, port, and
authentication information necessary to connect to your kernel. By default, this file
will be in your Jupyter runtime directory. If it is somewhere else,
you will need to use the full path of the connection file, rather than
just its filename.
If you need to find the connection info to send, and don’t know where your connection file
lives, there are a couple of ways to get it. If you are already running a console
connected to an IPython kernel, you can use the %connect_info magic to display the information
necessary to connect another frontend to the kernel.
In [2]: %connect_info
{
"stdin_port":50255,
"ip":"127.0.0.1",
"hb_port":50256,
"key":"70be6f0f-1564-4218-8cda-31be40a4d6aa",
"shell_port":50253,
"iopub_port":50254
}
Paste the above JSON into a file, and connect with:
$> ipython <app> --existing <file>
or, if you are local, you can connect with just:
$> ipython <app> --existing kernel-12345.json
or even just:
$> ipython <app> --existing
if this is the most recent kernel you have started.
Otherwise, you can find a connection file by name (and optionally profile) with
jupyter_client.find_connection_file():
$> python -c "from jupyter_client import find_connection_file;\
print(find_connection_file('kernel-12345.json'))"
/home/you/Library/Jupyter/runtime/kernel-12345.json
Security¶
Warning
Since the ZMQ code currently has no encryption, listening on an external-facing IP is dangerous. You are giving any computer that can see you on the network the ability to connect to your kernel, and view your traffic. Read the rest of this section before listening on external ports or running a kernel on a shared machine.
By default (for security reasons), the kernel only listens on localhost, so you
can only connect multiple frontends to the kernel from your local machine. You
can specify to listen on an external interface by specifying the ip
argument:
$> jupyter qtconsole --ip=192.168.1.123
If you specify the ip as 0.0.0.0 or ‘*’, that means all interfaces, so any computer that can see yours on the network can connect to the kernel.
Messages are not encrypted, so users with access to the ports your kernel is using will be able to see any output of the kernel. They will NOT be able to issue shell commands as you due to message signatures.
Warning
If you disable message signatures, then any user with access to the ports your kernel is listening on can issue arbitrary code as you. DO NOT disable message signatures unless you have a lot of trust in your environment.
The one security feature Jupyter does provide is protection from unauthorized execution. Jupyter’s messaging system will sign messages with HMAC digests using a shared-key. The key is never sent over the network, it is only used to generate a unique hash for each message, based on its content. When the kernel receives a message, it will check that the digest matches, and discard the message. You can use any file that only you have access to to generate this key, but the default is just to generate a new UUID.
SSH Tunnels¶
Sometimes you want to connect to machines across the internet, or just across a LAN that either doesn’t permit open ports or you don’t trust the other machines on the network. To do this, you can use SSH tunnels. SSH tunnels are a way to securely forward ports on your local machine to ports on another machine, to which you have SSH access.
In simple cases, Jupyter’s tools can forward ports over ssh by simply adding the
--ssh=remote argument to the usual --existing... set of flags for connecting
to a running kernel, after copying the JSON connection file (or its contents) to
the second computer.
Warning
Using SSH tunnels does not increase localhost security. In fact, when tunneling from one machine to another both machines have open ports on localhost available for connections to the kernel.
There are two primary models for using SSH tunnels with Jupyter. The first is to have the Kernel listen only on localhost, and connect to it from another machine on the same LAN.
First, let’s start a kernel on machine worker, listening only on loopback:
user@worker $> ipython kernel
[IPKernelApp] To connect another client to this kernel, use:
[IPKernelApp] --existing kernel-12345.json
In this case, the IP that you would connect
to would still be 127.0.0.1, but you want to specify the additional --ssh argument
with the hostname of the kernel (in this example, it’s ‘worker’):
user@client $> jupyter qtconsole --ssh=worker --existing /path/to/kernel-12345.json
Which will write a new connection file with the forwarded ports, so you can reuse them:
[JupyterQtConsoleApp] To connect another client via this tunnel, use:
[JupyterQtConsoleApp] --existing kernel-12345-ssh.json
Note again that this opens ports on the client machine that point to your kernel.
Note
the ssh argument is simply passed to openssh, so it can be fully specified user@host:port
but it will also respect your aliases, etc. in .ssh/config if you have any.
The second pattern is for connecting to a machine behind a firewall across the internet
(or otherwise wide network). This time, we have a machine login that you have ssh access
to, which can see kernel, but client is on another network. The important difference
now is that client can see login, but not worker. So we need to forward ports from
client to worker via login. This means that the kernel must be started listening
on external interfaces, so that its ports are visible to login:
user@worker $> ipython kernel --ip=0.0.0.0
[IPKernelApp] To connect another client to this kernel, use:
[IPKernelApp] --existing kernel-12345.json
Which we can connect to from the client with:
user@client $> jupyter qtconsole --ssh=login --ip=192.168.1.123 --existing /path/to/kernel-12345.json
Note
The IP here is the address of worker as seen from login, and need only be specified if the kernel used the ambiguous 0.0.0.0 (all interfaces) address. If it had used 192.168.1.123 to start with, it would not be needed.
Manual SSH tunnels¶
It’s possible that Jupyter’s ssh helper functions won’t work for you, for various reasons. You can still connect to remote machines, as long as you set up the tunnels yourself. The basic format of forwarding a local port to a remote one is:
[client] $> ssh <server> <localport>:<remoteip>:<remoteport> -f -N
This will forward local connections to localport on client to remoteip:remoteport via server. Note that remoteip is interpreted relative to server, not the client. So if you have direct ssh access to the machine to which you want to forward connections, then the server is the remote machine, and remoteip should be server’s IP as seen from the server itself, i.e. 127.0.0.1. Thus, to forward local port 12345 to remote port 54321 on a machine you can see, do:
[client] $> ssh machine 12345:127.0.0.1:54321 -f -N
But if your target is actually on a LAN at 192.168.1.123, behind another machine called login, then you would do:
[client] $> ssh login 12345:192.168.1.16:54321 -f -N
The -f -N on the end are flags that tell ssh to run in the background,
and don’t actually run any commands beyond creating the tunnel.
See also
A short discussion of ssh tunnels: http://www.revsys.com/writings/quicktips/ssh-tunnel.html
Stopping Kernels and Consoles¶
Since there can be many consoles per kernel, the shutdown mechanism and dialog are probably more complicated than you are used to. Since you don’t always want to shutdown a kernel when you close a window, you are given the option to just close the console window or also close the Kernel and all other windows. Note that this only refers to all other local windows, as remote Consoles are not allowed to shutdown the kernel, and shutdowns do not close Remote consoles (to allow for saving, etc.).
Rules:
Restarting the kernel automatically clears all local Consoles, and prompts remote Consoles about the reset.
Shutdown closes all local Consoles, and notifies remotes that the Kernel has been shutdown.
Remote Consoles may not restart or shutdown the kernel.
Qt and the REPL¶
Note
This section is relevant regardless of the frontend you use to write Qt
Code. This section is mostly there as it is easy to get confused and assume
that writing Qt code in the QtConsole should change from usual Qt code. It
should not. If you get confused, take a step back, and try writing your
code using the pure terminal based jupyter console that does not
involve Qt.
An important part of working with the REPL – QtConsole, Jupyter notebook, IPython terminal – when you are writing your own Qt code is to remember that user code (in the kernel) is not in the same process as the frontend. This means that there is not necessarily any Qt code running in the kernel, and under most normal circumstances there isn’t. This is true even if you are running the QtConsole.
Warning
When executing code from the qtconsole prompt, it is not possible to access the QtApplication instance of the QtConsole itself.
A common problem listed in the PyQt4 Gotchas is the fact that Python’s garbage collection will destroy Qt objects (Windows, etc.) once there is no longer a Python reference to them, so you have to hold on to them. For instance, in:
from PyQt4 import QtGui
def make_window():
win = QtGui.QMainWindow()
def make_and_return_window():
win = QtGui.QMainWindow()
return win
make_window() will never draw a window, because garbage collection will
destroy it before it is drawn, whereas make_and_return_window() lets the
caller decide when the window object should be destroyed. If, as a developer,
you know that you always want your objects to last as long as the process, you
can attach them to the QApplication instance itself:
from PyQt4 import QtGui, QtCore
# do this just once:
app = QtCore.QCoreApplication.instance()
if not app:
# we are in the kernel in most of the case there is NO qt code running.
# we need to create a Gui APP.
app = QtGui.QApplication([])
app.references = set()
# then when you create Windows, add them to the set
def make_window():
win = QtGui.QMainWindow()
app.references.add(win)
Now the QApplication itself holds a reference to win, so it will never be
garbage collected until the application itself is destroyed.
Embedding the QtConsole in a Qt application¶
There are a few options to integrate the Jupyter Qt console with your own application:
Use
qtconsole.rich_jupyter_widget.RichJupyterWidgetin your Qt application. This will embed the console widget in your GUI and start the kernel in a separate process, so code typed into the console cannot access objects in your application. Seeexamples/embed_qtconsole.pyfor an example.Start an IPython kernel inside a PyQt application ( ipkernel_qtapp.py in the
ipykernelrepository shows how to do this). Then launch the Qt console in a separate process to connect to it. This means that the console will be in a separate window from your application’s UI, but the code entered by the user runs in your application.Start a special IPython kernel, the
ipykernel.inprocess.ipkernel.InProcessKernel, which allows a QtConsole in the same process. Seeexamples/inprocess_qtconsole.pyfor an example. This allows both the kernel and the console interface to be part of your application, but it is not well supported. We encourage you to use one of the above options instead if you can.
Regressions¶
There are some features, where the qt console lags behind the Terminal frontend:
!cmd input: Due to our use of pexpect, we cannot pass input to subprocesses launched using the ‘!’ escape, so you should never call a command that requires interactive input. For such cases, use the terminal IPython. This will not be fixed, as abandoning pexpect would significantly degrade the console experience.